Have you ever found yourself in a pickle trying to get your internet back on track? Sometimes, the key lies in the simple act of resetting your technology. It might sound daunting, but I’m here to guide you through the steps on how to factory reset your Starlink Router. This little trick could save you not just time but also a lot of frustration!
If your Starlink Router is behaving oddly, or you’re looking to wipe all settings and start fresh, a factory reset can do the trick. All it takes is locating the reset button on your router—usually found at the back.
When to Consider Factory Reset Your Starlink Router?
A factory reset can often serve as a crucial troubleshooting step for resolving various technical issues with electronic devices, including your Starlink Router. This process restores the router to its original factory settings, erasing any customized configurations.

While it’s often seen as a last resort due to the loss of data and settings, certain situations make it necessary:
- Persistent Connectivity Issues: If you’ve tried other troubleshooting methods like restarting your router or checking for obstructions without success, a factory reset may resolve lingering connectivity problems.
- After an Incomplete Update: Occasionally, firmware updates on routers encounter errors or interruptions. If your router’s performance has degraded or if certain features are malfunctioning following an update attempt, resetting can help.
- To Clear Old Settings After Significant Configuration Changes: When transitioning to a drastically different network setup (e.g., after changing ISPs), clearing old settings through a factory reset ensures that new configurations don’t conflict with residual data.
- Security Concerns: If you suspect that your network security has been compromised (unauthorized access, malware infection), resetting the router to its original state is vital before establishing new passwords and encryption measures.
Also Read: Starlink Travel Case Review: Must-Have Accessory?
How To Factory Reset The Starlink Router?
Resetting your Starlink router is a pretty straightforward process. It’s kind of like giving your router a fresh start by wiping everything back to when it was brand new, erasing all its current settings!

How To Factory Reset Gen 1 Starlink Router?
Resetting your Gen 1 Starlink Router to its factory settings can be a useful troubleshooting step for resolving connectivity issues or preparing the device for a new setup. This process clears all current configurations, allowing you to start fresh. Here’s how to complete a factory reset on your router:
- Locate the Reset Button: Find your Gen 1 router and turn it over to access its underside.
- Use a Reset Tool: Grab something small and pointed, such as a paper clip or tiny screwdriver.
- Press the Reset Button: Gently insert your tool into the reset button hole and press firmly.
- Wait for Reboot: Give the router some time, typically a few minutes, to complete its reboot process.
- Reconnect via WiFi: Search for the STARLINK network on your device’s WiFi settings and connect to it.
- Reconfiguration: Lastly, open up the Starlink app on your mobile device. Follow the prompts to set a new WiFi network name and password as per your preference.
How To Factory Reset Gen 2 Starlink Router?
Performing a factory reset on your Gen 2 Starlink Router can be crucial in addressing connectivity issues or when you’re preparing the device for a new setup. This process restores the router to its original settings, removing custom configurations such as Wi-Fi network names and passwords. Follow these steps to safely and effectively reset your router:
- Locate Your Router: Begin by ensuring you have physical access to your Starlink router. You’ll need to interact directly with the device’s power supply.
- Initiate Power Cycling: Start the factory reset procedure by turning off the router, then unplugging it from its power source. Wait for a short interval before reconnecting it.
- Repeat Power Cycle Process: You need to perform the disconnect and reconnect action a total of six times consecutively. It’s important to pause briefly between each cycle to ensure the process registers correctly.
- Allow Router To Reboot: After completing the power cycle sequence, leave the router plugged in so it can restart. This step may take several minutes as the system reboots fully and clears previous configurations.
- Connect To Network: Once rebooted, look for a Wi-Fi network named STARLINK on your device. This signifies that the factory reset was successful, and you’re ready to connect using default or newly set credentials.
- Setup Via App: Finally, launch the Starlink app on your smartphone or tablet to configure your network settings afresh. Here, you’ll establish a new Wi-Fi network name (SSID) and password as required for securing your connection.
These steps provide an effective way of resetting your Gen 2 Starlink Router back to its default state, allowing for troubleshooting or new setups without retaining any old data or configurations.
Troubleshooting Possible Error That Might Occur While Resetting Your Starlink Router
Resetting your Starlink router is a common troubleshooting step to resolve connectivity issues. However, during the process, users might encounter a few errors that prevent the reset from completing successfully.
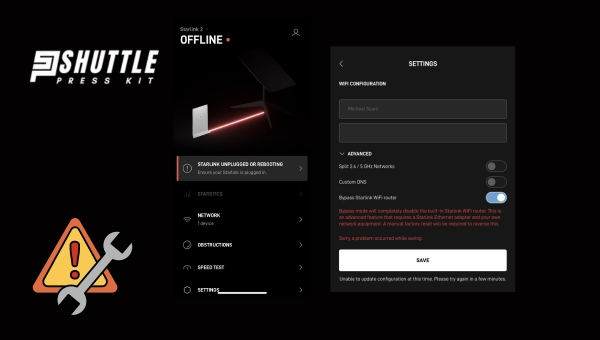
Understanding how to address these problems will ensure you can restore your router’s functionality and enjoy uninterrupted internet service. Here are some steps to troubleshoot potential errors during the reset process:
- Router Does Not Reset: If your router fails to reset after holding down the reset button, ensure that you’re pressing and holding it for at least 20 seconds. Some models may require a longer press for the reset action to initiate.
- Power Issues: Verify that the power supply is connected properly and receiving power. Loose connections or faulty power outlets can prevent the router from resetting or powering up correctly.
- Internet Connection Unavailable Post Reset: After a successful reset, if you cannot connect to the internet:
- Ensure that all cables are properly connected and check for any visible damages.
- Wait up to 10 minutes as your Starlink system recalibrates itself post-reset.
- If issues persist, use another device to check for local outages on Starlink’s service status website or community forums.
- Router Lights Not Behaving as Expected: Refer to Starlink’s official documentation regarding LED light statuses and meanings. If lights do not display as described (e.g., not turning back on after a reset), attempt resetting again by fully unplugging the device for 30 seconds before trying once more.
By addressing these common issues directly, most users can successfully complete their Starlink router’s resetting procedure without needing further assistance. Nevertheless, persistent problems beyond these steps may indicate hardware faults requiring professional support from Starlink customer service.
Also Read: Starlink Port Forwarding Guide: Steps for Secure Connections
Frequently Asked Questions
Why would I need to factory reset my Starlink router?
Factory resetting can help resolve persistent issues like slow speeds or regular disconnections that standard troubleshooting doesn’t fix. It essentially gives your router a fresh start.
Can I undo a factory reset on my router?
No, once completed, a factory reset cannot be undone. All settings return to their original state and any personal data would have been erased.
Will all my devices automatically reconnect after the reset?
No, after the factory reset all saved network settings are lost including connected devices which would need to be reconnected manually using new network credentials.
Does frequent factory resetting damage my Starlink router?
No, occasional resets won’t harm the hardware but it’s not advisable as this deletes all your personalized settings which you will have to reconfigure each time.
Who do I contact if there’s an issue in resetting or post-reset operations?
Should you face problems during or after the process of resetting that aren’t resolved by home troubleshooting methods, then reaching out to Starlink’s customer support should be your next move.
Also Read: Starlink Cable Routing Kit: Easy Install Guide!
Conclusion
Factory resetting your Starlink router can help breathe new life into your internet experience. It’s a practical solution when troubleshooting doesn’t seem to fix persistent issues such as slow speeds or regular disconnections.
Remember, conducting a factory reset means your device will delete all personalized settings and return to its default state, so always take note of any critical configurations.
Despite the possible challenges that might crop up post-reset, solutions are usually straightforward or only a call to Starlink’s customer service away! Go ahead with confidence knowing you now possess the knowledge needed to deal with such situations!
