Ever found yourself asking, “How to reboot your Starlink Internet?” No worries, you’re not alone. Imagine you’re settling in for a big movie night or gearing up for that crucial virtual meeting when suddenly, your internet decides to take a nap.
Frustrating, right? That’s when knowing how to quickly fix your connection can turn a potential disaster into a minor hiccup. Stick around as I share some easy-to-follow tips that will get you back online in no time.
If your Starlink Internet is acting up, there’s an easy solution to try first – reboot it. To do this swiftly and efficiently, unplug the power cable from your router and wait about 15 seconds before plugging it back in. This quick pause gives your system time to reset itself.
After waiting about one or two minutes for everything to boot up again fully, check if your connection has improved. Often, this simple step can fix a range of issues and get you smoothly back onto the internet without hassle.
Recognizing When To Reboot Your Starlink Internet
Rebooting your Starlink Internet can often resolve connectivity issues and improve the overall performance of your network. Identifying the right moments to initiate a reboot is crucial for maintaining an optimal online experience.
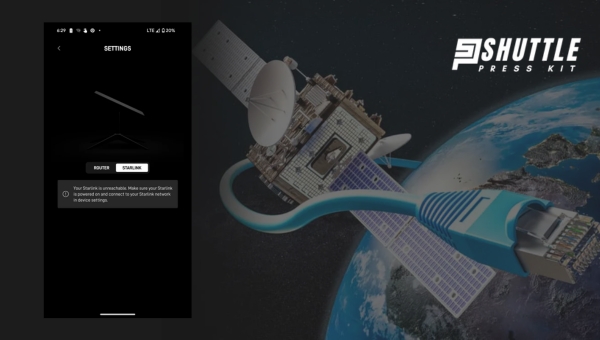
Here are key indicators that signal it’s time to restart your Starlink system:
- Persistent Slow Speeds: If you notice that web pages take longer to load or streaming services buffer more than usual, this could be a sign that your system needs a reset to refresh its connection.
- Intermittent Signal Loss: Experiencing random disconnections or loss of signal could indicate a glitch in the system’s operation, which a reboot may fix.
- After A Firmware Update: Following an update, it’s advisable to reboot the system to ensure all new software changes are properly applied and functioning.
- Device Connectivity Issues: If newly connected devices struggle to link up with your internet or if established devices suddenly lose connection, restarting the Starlink router and terminal can help re-establish these connections.
- Network Congestion: During times of heavy usage or noticeable slowdowns in performance during peak hours, resetting your router might help mitigate congestion-related issues by reassigning channel capacities more efficiently.
By keeping an eye out for these signs and understanding when a reboot may be beneficial, you can enhance your Starlink Internet experience and enjoy smoother connectivity throughout your usage.
Also Read: Can You Get A Static IP From Starlink? Find Out Here!
Methods To Reboot Your Starlink Internet
Sometimes your internet needs a fresh start, just like we do. If you’re having trouble with your Starlink Internet, I’m here to walk you through three simple methods to reboot it and get back online. It’s easier than you think!
Method 1: Soft Reboot from the User Portal
When your internet acts up but isn’t completely down, a soft reboot can be like a gentle nudge to get it running smoothly again. Here’s how:
- Launch the Starlink App
- Tap Settings from the menu
- Under Reboot Starlink, slide the toggle to the right
Method 2: Unplug and Replug
If a soft reboot didn’t do the trick, power cycling might. It’s basically like turning it off and on again but smartly. Here’s what you do:
- Turn off the power to your Starlink terminal and router.
- Unplug them both from their power source. Yep, pull those plugs out!
- Count slowly to 60 – patience is key here!
- Plug everything back in and switch them on.
Each method has its own time and place so choose wisely, based on how deep of a fix you need for reconnecting to the world wide web through some sky-high tech by Mr. Musk himself!
How to Reset Starlink Mesh Router?
Resetting a Starlink Mesh Router can be an effective troubleshooting step for resolving connectivity issues or preparing the device for a new network setup. This process returns the router to its original factory settings, erasing any custom configurations. Here’s how to accomplish this:
- Disconnect the power source from your mesh node by carefully removing the power cable.
- Allow a brief pause, then reconnect the power cable to initiate the rebooting of your mesh node.
- As the device restarts, ensure you’re connected to your primary router’s Wi-Fi network, ignoring any default network names that appear post-reset.
- Launch the official Starlink application on your smartphone or tablet.
- After giving it a minute or two for initialization, look for and select ‘PAIR MESH NODE’ within the app interface to start linking your mesh node back with your system.
These steps should help you in successfully resetting and re-pairing your Starlink Mesh Router with minimal hassle.
Also Read: Unraveling Starlink Portability: A Gateway to Internet Anywhere
FAQs
How do I reboot my Starlink?
To reboot your Starlink, simply unplug the power cable from the power source, wait a few seconds, and then plug it back in. Your system should start rebooting automatically.
Does Starlink automatically reboot?
Yes, Starlink devices are designed to perform automatic reboots for system updates or when they detect network issues. This process is seamless and typically goes unnoticed.
Can Starlink router be rebooted remotely?
Yes, you can remotely reboot your Starlink router through the official Starlink app available on iOS and Android platforms. The app provides a ‘Restart’ option within the settings menu for this purpose.
What do I do if my Starlink Internet is not working?
Firstly, check if there’s any outage reported in your area using the Starlink app. If not, try manually rebooting your equipment—unplug your router and user terminal (dish), wait a minute, and then plug them back in. If issues persist, contact Starlink support for further assistance.
Conclusion
When your Starlink Internet isn’t working right, it can be a real headache. I know the feeling of wanting to just get back online without any fuss. That’s why knowing these three ways to reboot your Starlink Internet can save you time and stress.
Always start with a quick power cycle; if that doesn’t work, you might need to reset your router through the app, or even do a factory reset as a last resort. Remember each method carefully and use it when needed. A quick reboot often does the trick and gets you back surfing the web like normal!
